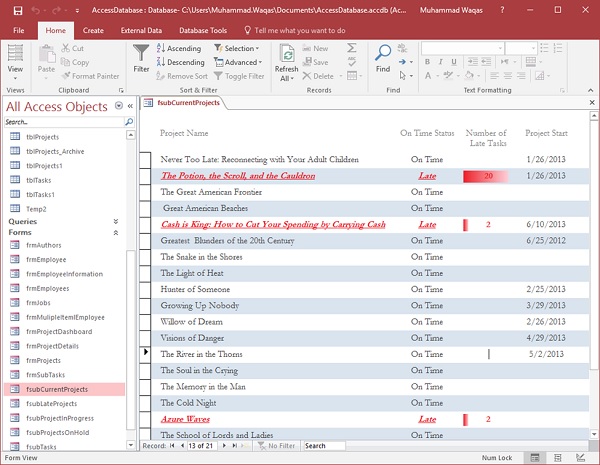Access中一个特别有用的格式化工具是应用条件格式,以突出显示特定数据的能力。让我们来看一个条件格式的简单例子。
在这个例子中,我们将在我们的数据库中使用表单fSubCurrentProjects。
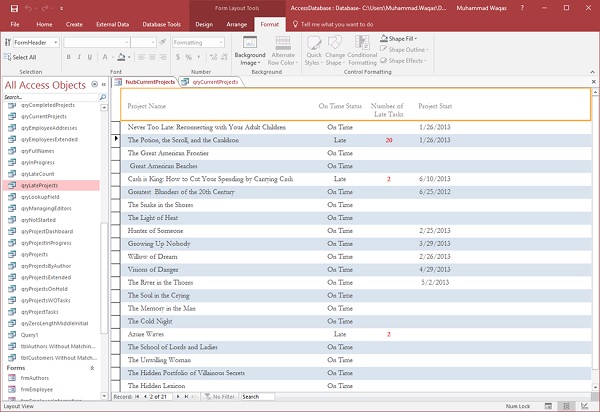
我们都在这个数据库中的项目的列表,我们还有一些新的字段,如准时状态和晚任务的数量。此表单是从另一个查询创建的。
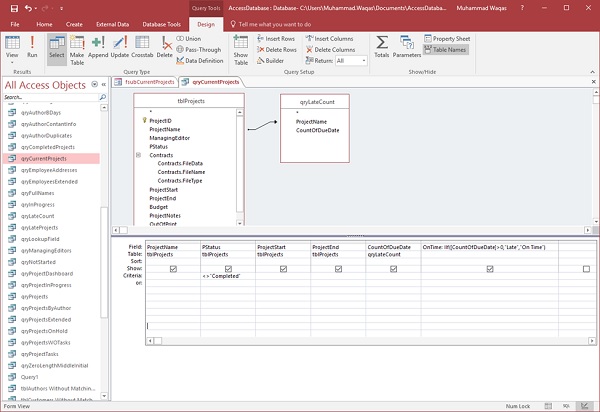
在此查询中,我们在表和查询之间有一个联接,它将显示到期日的计数或有多少个项目有过期的任务。我们在这里还有一个计算字段,它使用IF函数来确定到期日的计数是否大于零。如果项目晚了,则它将显示单词Late,如果该特定项目没有任何过期的任务,它将显示On Time。
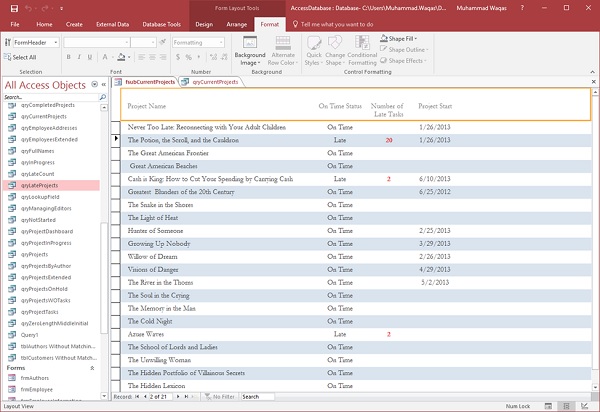
在这个例子中,我们将使用上面的表单来了解如何使用条件格式来突出显示特定的信息。现在我们将高亮显示当前运行较晚的每个项目。要将条件格式应用于一个字段或多个字段,我们需要切换到布局视图。
现在,选择开启时间状态字段。
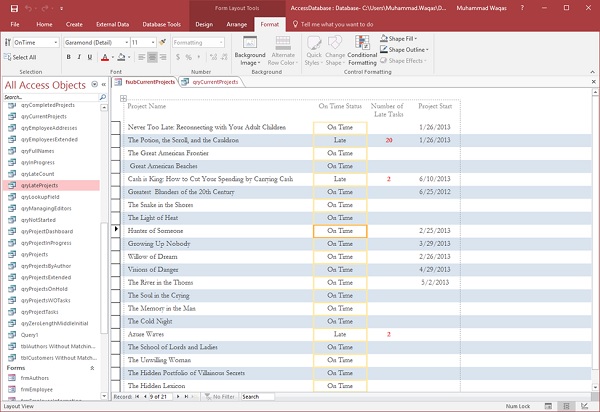
现在,转到格式选项卡。
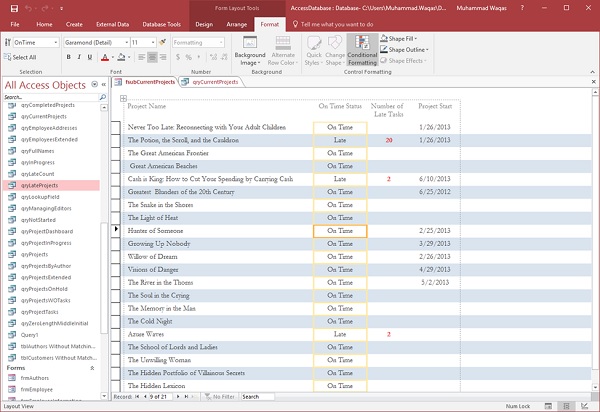
在该格式选项卡上,您应该看到一个名为控制格式的组和一个用于条件格式的特殊按钮。让我们现在点击条件格式。
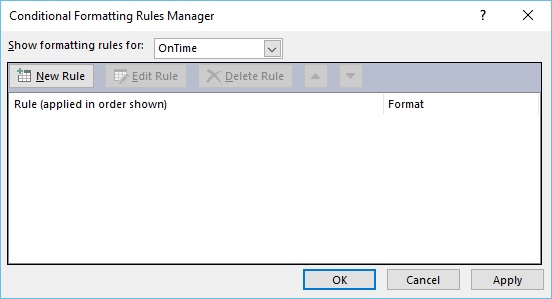
您现在将看到一个条件格式规则管理器,并且目前我们没有应用于此控件的规则。现在让我们通过点击新建规则按钮创建一个新规则。
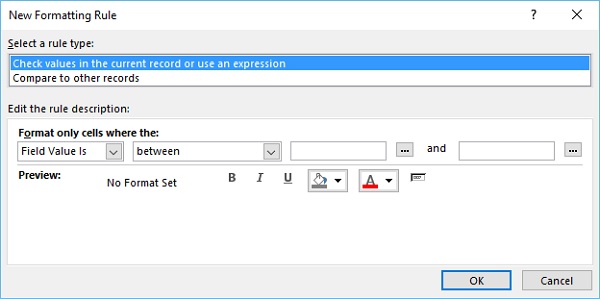
您现在将看到一个新的格式规则对话框。我们将首先指定我们将要创建的规则的类型,这里我们有两个选项。第一个选项是检查当前记录中的值或使用表达式,第二个选项是将此记录与其他记录进行比较。
我们现在有只在我们的形式的两个值中的一个;开启时间或单词Late,这是来自给定的查询。现在让我们从第一个组合框中选择“Field Value Is”,然后从第二个组合框中选择“等于”。现在,在引号中输入单词“Late”。
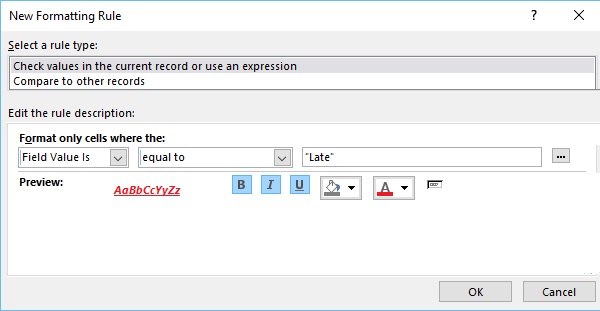
我们现在可以设置条件格式,我们如何希望这个字段看起来像,如果单词Late出现在该字段。让我们现在将字体颜色更改为红色,使其粗体,斜体和下划线,这是我们的条件规则。让我们现在单击确定,然后单击应用,然后再次确定。
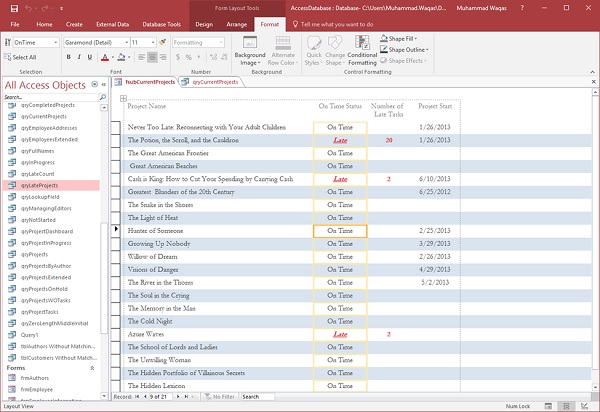
你可以看到,Late现在是格式化。这是如何创建非常基本的条件格式规则的一个示例。
让我们再举一个例子。在这里,我们将使项目的标题或名称为红色和粗体,斜体和下划线。在表单上选择项目名称控件。
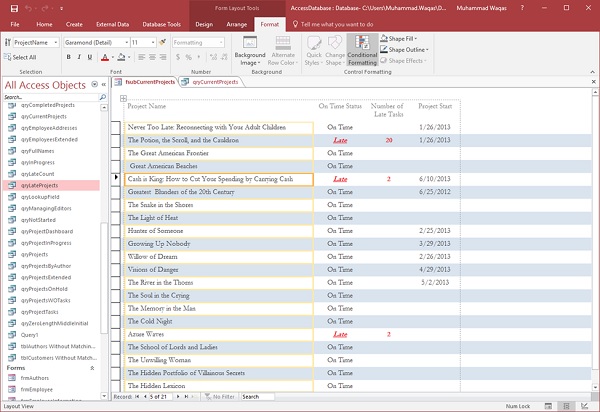
我们现在将回到我们的格式选项卡,然后单击条件格式,并为该特定控件创建一个新规则,如上面的屏幕截图所示。
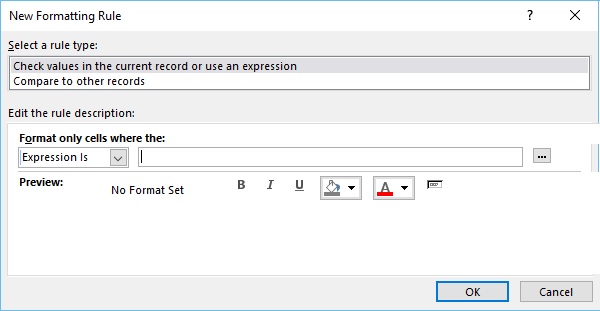
这里,我们不会检查我们选择的当前字段的值,但是我们将检查它与此窗体上的另一个字段。在第一个组合框中选择表达式,然后单击结束处的...按钮,如上面的截图所示。
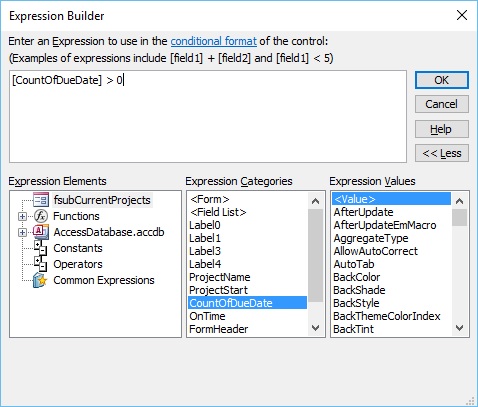
在表达式类别中,您具有此表单上的每个对象。双击CountofDueDate。这将发送对该控件或该字段的引用,直到我们的表达式构建器和条件,如果它大于零。现在,单击确定。
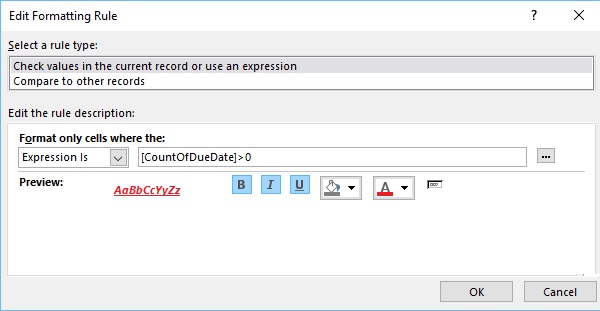
现在让我们单击确定,然后再次单击“确定”。
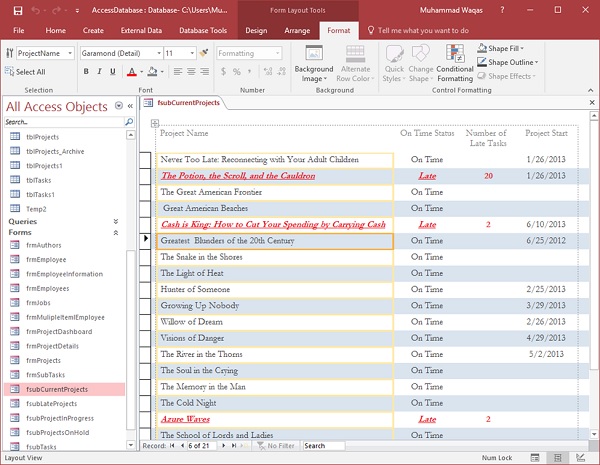
这是基于另一个字段中的值的字段上的条件格式设置示例。
让我们看看另一个条件格式化的例子。让我们假设,我们想要看到哪些项目比其他晚期项目更晚或有更晚的任务。选择条件格式选项。
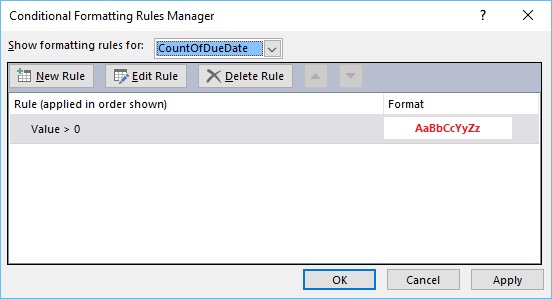
单击新规则按钮创建新规则,然后单击确定,如上面的屏幕截图所示。
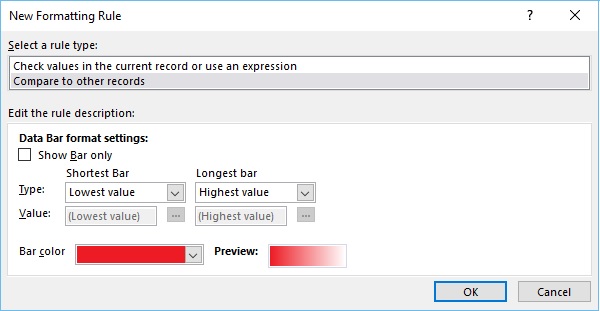
在新格式化规则中,我们现在将选择一个规则类型“与其他记录比较”。让我们进一步将栏颜色更改为红色。我们希望我们的最短条代表最低值,最长条代表最高值。让我们现在单击“确定”,然后单击“应用”,然后再次单击“确定”。
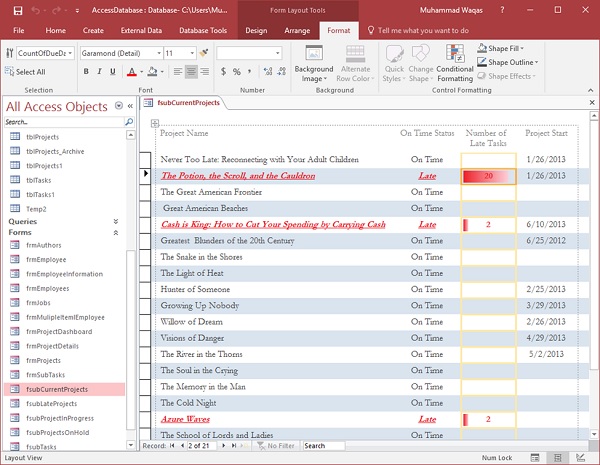
现在可以看到应用了条件着色,如上面的截图所示。让我们现在转到窗体视图。