优秀的编辑器使编码变的更加容易,所以 Sublime Text 提供了一系列功能以提高开发效率。
良好的代码应该是规范的,所以 Google 为每一门主流语言都设置了其代码规范(Code Style Guideline)。我自己通过下面的设置使以规范化自己的代码。
// 设置tab的大小为2
"tab_size": 2,
// 使用空格代替tab
"translate_tabs_to_spaces": true,
// 添加行宽标尺
"rulers": [80, 100],
// 显示空白字符
"draw_white_space": "all",
// 保存时自动去除行末空白
"trim_trailing_white_space_on_save": true,
// 保存时自动增加文件末尾换行
"ensure_newline_at_eof_on_save": true,Sublime Text 支持代码段(Code Snippet),输入代码段名称后Tab即可生成代码段。
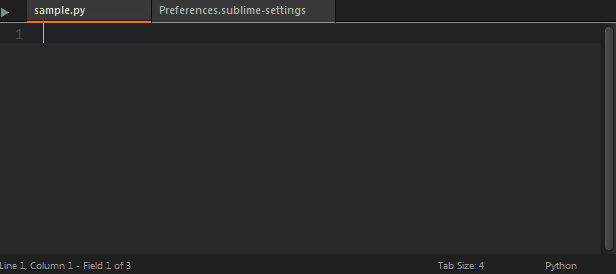
你可以通过 Package Control 安装第三方代码段,也可以自己创建代码段。
Sublime Text 基本的手动格式化操作包括:Ctrl + [ 向左缩进,Ctrl + ] 向右缩进,此外Ctrl + Shift + V可以以当前缩进粘贴代码(非常实用)。
除了手动格式化,我们也可以通过安装插件实现自动缩进和智能对齐:
Sublime Text 支持一定的自动完成,按 Tab 自动补全。

编写代码时会碰到大量的括号,利用Ctrl + M可以快速的在起始括号和结尾括号间切换,Ctrl + Shift + M则可以快速选择括号间的内容,对于缩进型语言(例如 Python )则可以使用Ctrl + Shift + J。
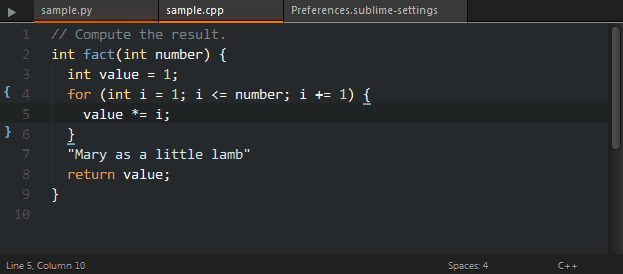
此外,我使用 BracketHighlighter 插件以高亮显示配对括号以及当前光标所在区域,效果如下:

尽管提供了 Python 控制台,但 Sublime Text 的控制台仅支持单行输入,十分不方便,所以我使用SublimeREPL以进行一些编码实验(Experiments)。
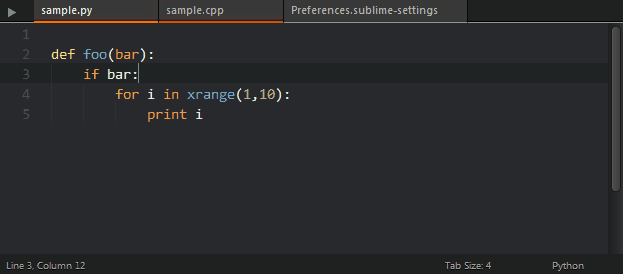
尽管我试图在本文包含尽可能多的 Sublime Text 实用技能,但受限于篇幅和我的个人经验,本文仍不免有所遗漏,欢迎在评论里指出本文的错误及遗漏。
下面是一些可能有用但我很少用到的功能:
我把本文出现的Sublime Text按其类型整理在这里,以便查阅。
通用(General)
编辑(Editing)
选择(Selecting)
查找&替换(Finding&Replacing)
跳转(Jumping)
窗口(Window)
屏幕(Screen)